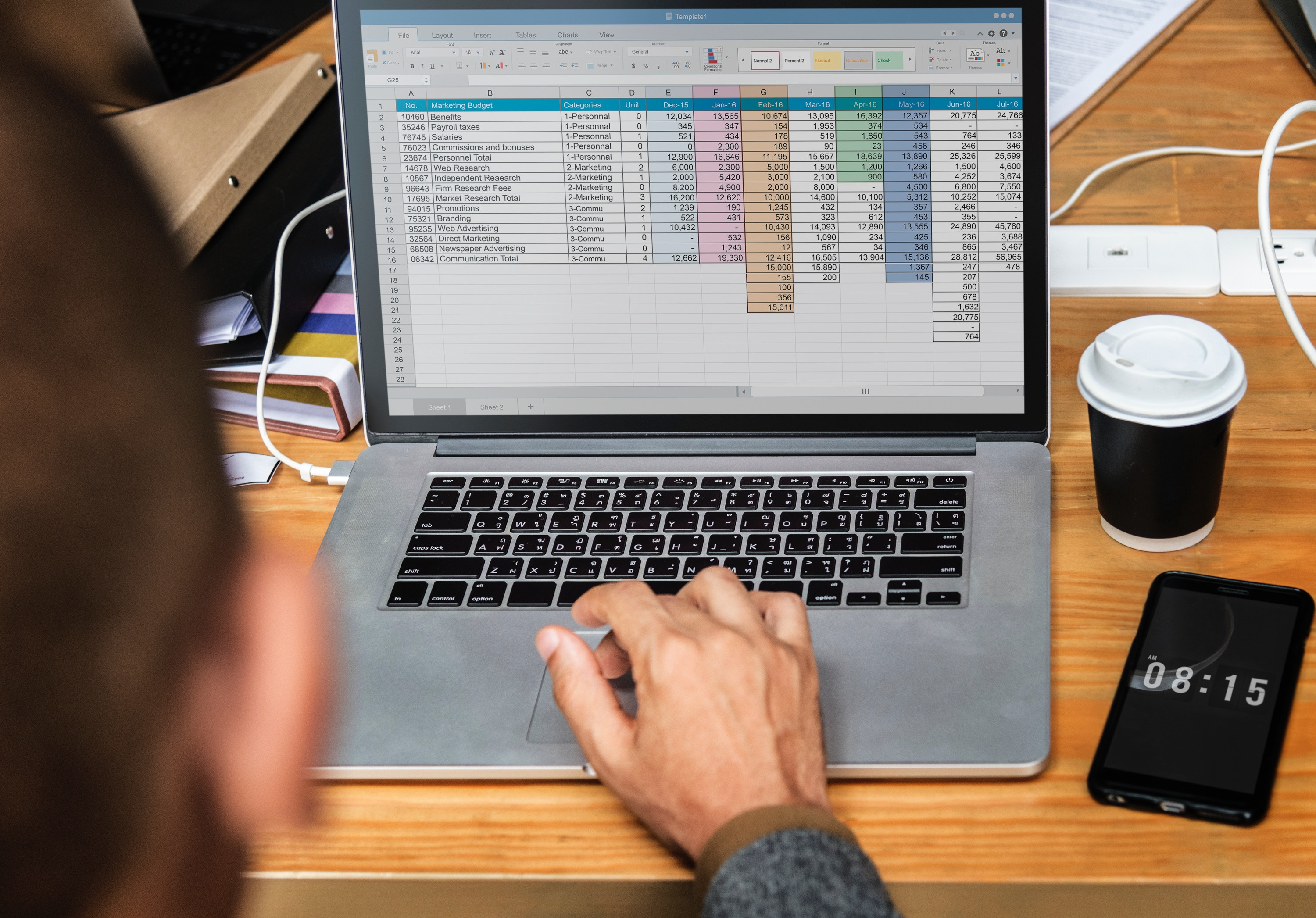Computer technology moves fast. For this reason, it's hard to believe that a computer program that's been around for so long is still one of the most popular programs in the world: Excel.
Nowadays, most office workers are expected to know how to work with basic Excel to the extent that many recruiters suggest you shouldn't even bother listing it on your CV. Be that as it may, if you still find yourself manually replicating columns and scribbling down maths on pieces of paper, you’ll find these 9 tips to use Excel invaluable (and you can download over 200 of them at the end of this post!).
1. Open, close or create a new workbook
Quick keyboard shortcuts click can get you a new workbook, close one that you are working on or open an existing file. A bonus for these keyboard shortcuts, which will save you reaching for the mouse, is that they work in other Office applications too – notably, in Word.
| MAC | Windows |
| Open = Command + O | Open = Control + O |
| Close = Command +W | Close = Control + F4 |
| Create New = Command + N | New = Control + N |
2. Change numbers into currency values
Do you have numbers that you want to turn into currency? Highly likely, as Excel is a brilliant tool for working with money – and it has a quick solution for that!
Just highlight the cells you’d like formatted and select Control + Shift + $.
The numbers will automatically change into dollar amounts with the relevant decimal points and commas.
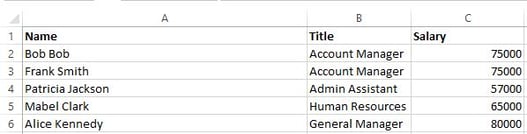
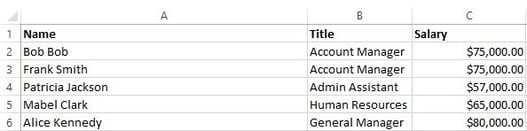
3. Insert dates and times into cell
Whether working on a to-do list or keeping track of your data entry, you may want to add a date and time stamp to your worksheet. To do that, select the cell you want to time stamp, and follow the instructions below:
- Insert current date = control + ;
- Insert current time = control + shift + ;
- Insert current date and time = control + ; SPACE and then control + shift +

4. Insert or edit comment
Need to make a note or comment on a specific cell? There are two ways to achieve this:
1- Right click the cell you want to leave your comment on and select 'Insert Comment' .
2- Go with a keyboard shortcut which is even easier: On a Windows machine, Shift + F2; on a Mac, FN + Shift + F2
The cells with a comment will show a small red triangle in the corner; hover over to view.
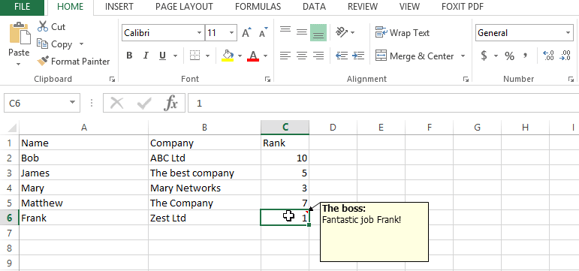
5. Select only those cells with comments
The fun doesn't stop with adding the comment, rapidly navigate to those cells with comments with these keyboard shortcuts: Windows, Ctrl + Shift + 0; and Mac, Fn + Ctrl + shift + 0
6. Customise tab colours
Got a number of sheets for the same workbook? Colour-code your tabs for easier navigation.
Simply right click a tab and select "Tab Color." A popup will appear that allows you to choose a colour from an existing theme, or customise one from a palette.
7. Insert table
Convert some or all of your cells into a table with this simple keyboard shortcut. In Windows, Ctrl+ T; on a Mac, Control +T. Easy!
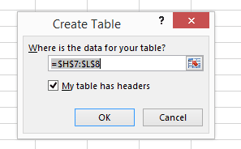
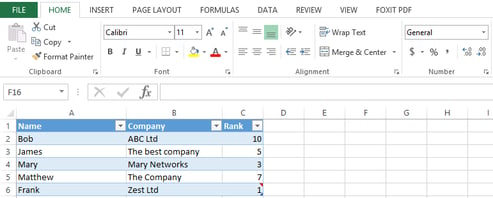
8. Format almost anything
Want to make sure your cells are formatted properly before you hit save? The “Format Cells” function is your best friend. You can get straight to business with this quick trick: On Windows machines, hit Ctrl + 1; on the Mac, Command + 1.
9. Close Excel
Now that you’re done working, how about closing Excel down. (Don’t worry it will remind you to save your work if you haven’t!). In Windows, just hit Alt + F4; on the Mac, Command + Q (this shortcut works across many applications).
Those are the quick tips everyone should know – but there is a lot more to Excel which is why it is regarded as an extremely powerful tool (and that’s why it’s been around since forever; or, more accurately, since 1985). To learn more, download our free guide: